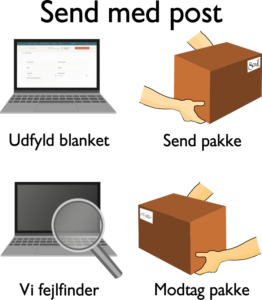Product Description
Enhedstype Harddisk – ekstern (bærbar)
Kapacitet 500 GB
Model 2.5″
Grænseflade USB 3.0
Buffer størrelse 8 MB
Vægt 165 g
Hvordan laver man en ekstern harddisk kompatibel med Mac computere
Tilslut din eksterne harddisk til Apple Macintosh computer vha. USB -eller FireWire -kabel. Nogle harddiske har begge dele, hvilket giver dig dit valg. Tænd på harddisken . Det vil enten vises på skrivebordet i Finder på din Mac eller en dialogboks vil poppe op , der vil fortælle dig, at du har brug for at initialisere eller formatere den. Hvis dette er en ny harddisk , er det en god ide at formatere det, selvom det kommer op som et ikon i Finder.
Åbn ” Programmer ” mappen og finde ” Utilities ” mappe . Inde denne mappe , skal du vælge “Disk Utility “. Dette vil starte et program , der kommer med alle Mac’er kører Mac OS X 10.3 eller nyere . Din nye eksterne harddisk ikon skal vises i det venstre område af ” Disk Utility ” vinduet med samme navn som det gjorde på skrivebordet.
Klik den eksterne harddisk . Når du klikker på det, vil det område til højre ændre sig, hvilket giver alternativknapper , der læser fra venstre , “First Aid “, “Slet “, ” Partition “, ” RAID ” og ” Gendan”. Hvis du blot ønsker at slette harddisken til at bruge den med din Mac , skal du vælge “Slet “. Hvis du ønsker at opdele harddisken i partitioner til forskellige anvendelser , skal du vælge ” Partition “.
Indstil type filsystem du ønsker fra option bar ved siden af ” Volume Format “. Dette vil afhænge af den version af Mac OS X, du har. Den seneste , såsom ” Mac OS Extended ( Journaled ) ” vises som standard. Medmindre du har brug en tidligere version, bruge standard .
Titel din eksterne harddisk ved siden af ”Navn” og klik derefter på “Slet … ” knappen nederst til højre. Dette vil bringe en dialogboks minde dig om, at alle data på den eksterne harddisk bliver slettet i processen. Hvis du er sikker , klik på ” Slet” og fortsæt . Hvis dette er en ny harddisk med nogen data på den, at processen vil kun tage et par sekunder i de fleste tilfælde . Hvis drevet havde data på den, kan det tage længere tid. Når du er færdig , luk “Disk Utility “, og den eksterne harddisk ikon med det navn, du gav det , vises i Finder klar til brug .